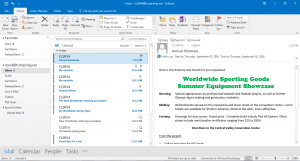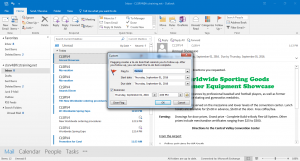Flagging a Message in Microsoft Outlook
You can insert a follow-up flag next to a message as a reminder or to call attention to the item. You can also send a message with a flag as a reminder for the message recipient. Follow-up flags are also called Quick Flags. Messages marked for follow-up can be flagged with 5 different follow up dates such as Today, Tomorrow, This Week, Next Week, and No Date. Should none of these be suitable, you can choose Custom to specify any date that you wish. The Today flag is colored red with various shades of pink used for the other dates selected.
When a message is flagged, a color is applied to the flag and the flag background in the Flag Status column in the message list, making it easier to spot flagged messages. Messages flagged for follow-up display an InfoBar with the text Follow up in the Reading Pane and in the Message window. Messages flagged for follow up also appear in the To-Do Bar.
Setting a new default flag color
- Select the first message and click the flag icon on the right to mark the message for Today
- Right-click on the flag icon to the right of the second message header and Click Tomorrow
Flagging a Message with a Reminder
A flagged message may need to be acted on by a specific date. You can set a reminder for a flagged message. When you flag a message with the Flag for Follow Up dialog box, you can set a due date and time. When you set a due date, the Reminder dialog box opens on that date and time, allowing you to select Dismiss or Dismiss All to close the dialog box, Snooze to be reminded again in a specified time interval, or Open Item to display the flagged message.
Messages can be flagged with a variety of preset comments or your own comments using the Flag to box in the Flag for Follow Up dialog box. The preset message comments include: Call, Do not Forward, Follow Up, For Your Information, Forward, No Response Necessary, Read, Reply, Reply to All, and Review. You can also type your own comments into the Flag to box.
When you view a flagged message in the Reading Pane or open it in a Message window, the flag comment and reminder date and time, if set, appear in the InfoBar above the message.
You can use the Flag for Follow Up dialog box to set options for an unflagged message or change options for an already flagged message.
The Flag For Follow Up dialog box
- Right-click the flag for the first message and Click Add Reminder…
- Click Flag to arrow and Scroll as necessary and click Review
- Click Start date arrow and type 7 days or use the Calendar picker
- Due date arrow automatically adjusts
- Click arrow in the Reminder date box and type 4 days or use the Calendar picker
- Click arrow in the Reminder time box and click 1P or 1:00 PM, then Click OK
- Select the flagged message and notice that the reason and due date appear in the InfoBar at the top of the message in the Reading Pane.
- Double-click the message to open it in the Message window. Use the Follow Up button (button with red flag) in the Tags group on the Home tab group in the Message window and select the Mark Complete option to mark the item as complete. Close the Message window. Clear the check mark for the completed message.